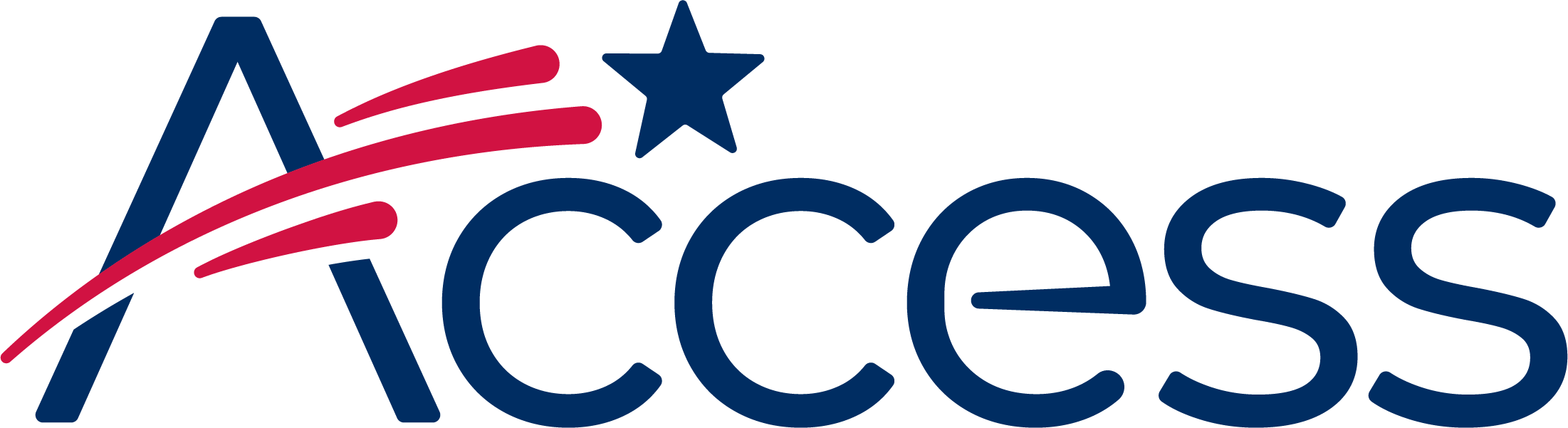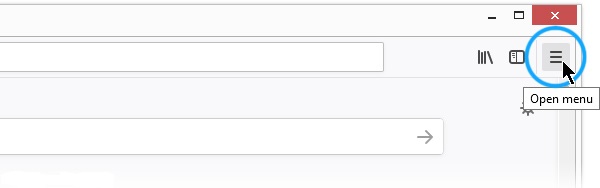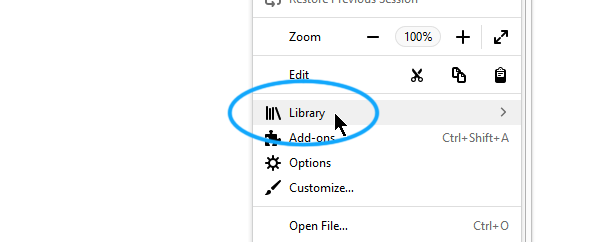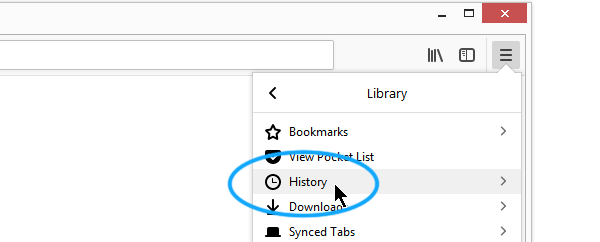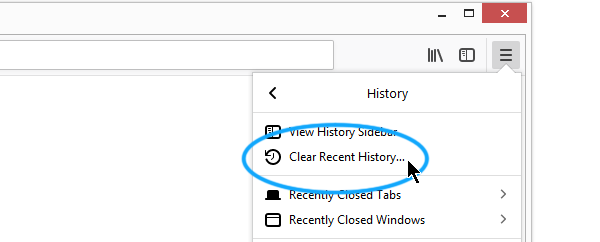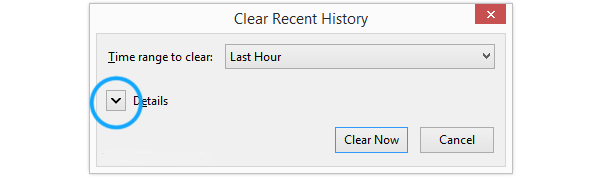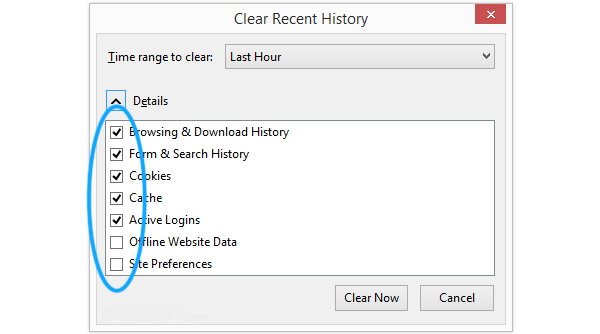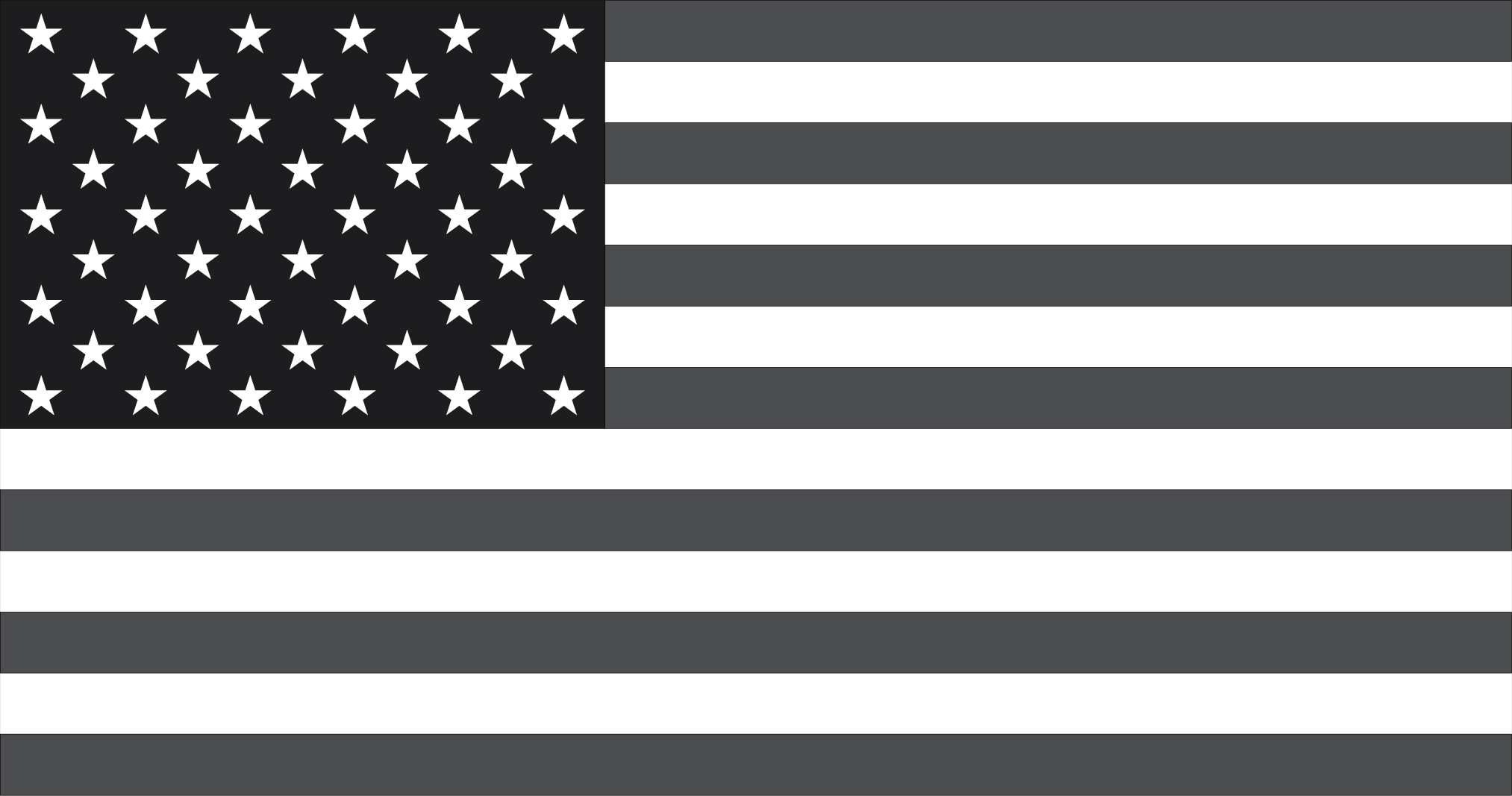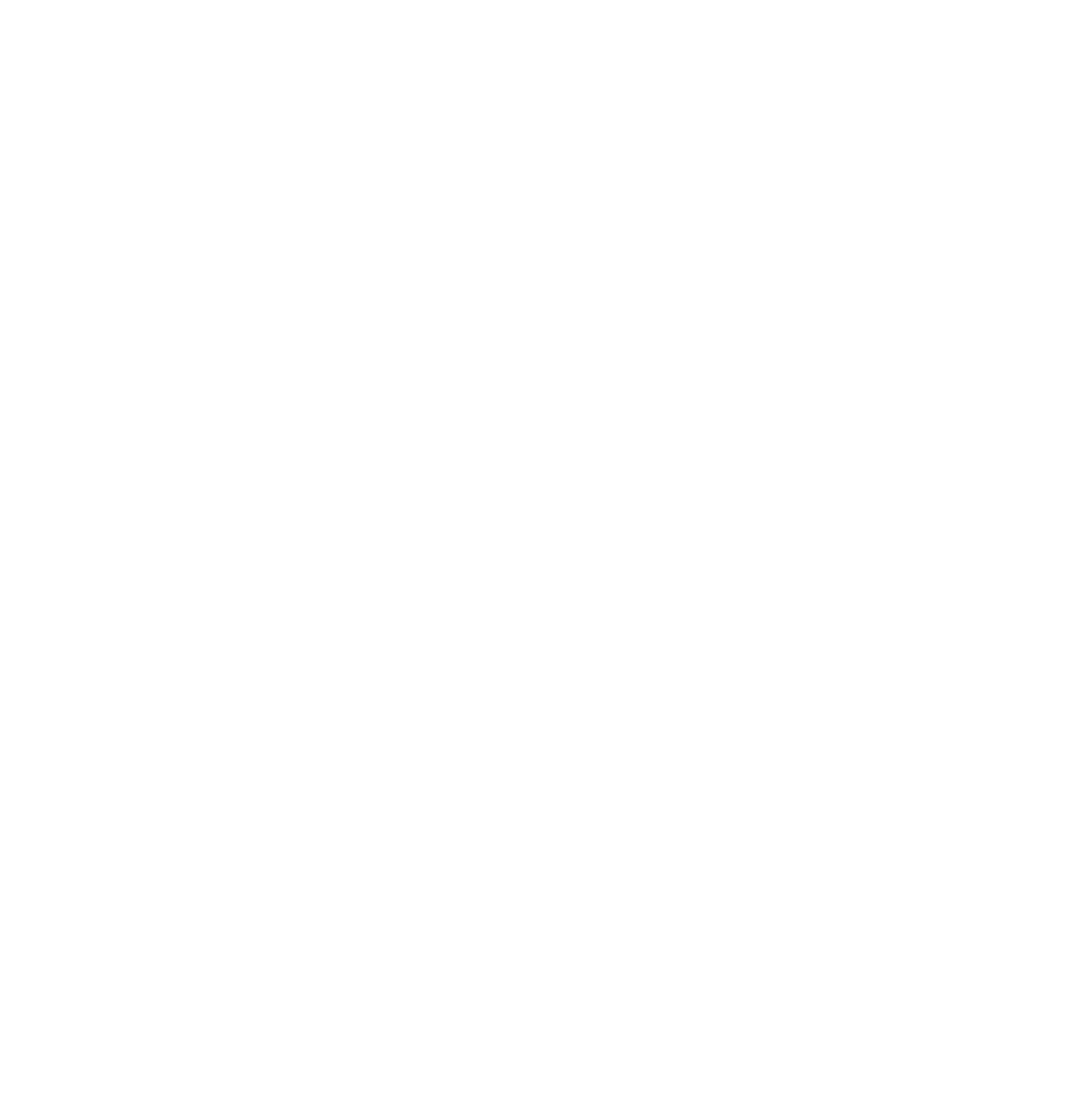The controls to clear browsing history, cache, cookies, and other data in Firefox are all stored in the same screen. To get to these controls and select what data will be cleared, follow these instructions.
How To
Click the Firefox menu button
Click the button that looks like three horizontal lines in the top right corner of the Firefox window.
Click the "Library" menu item
In the menu which just appeared, find the Library menu item and click it.
Click the "History" menu item
The interface now shows the contents of the Library menu; one of the items is History. Click it.
Click "Clear Recent History..."
Firefox's browsing history will now be visible and will show all the sites visited since the cache was last cleared.
At the top of the History menu, there will be an option called Clear Recent History.... Click it.
Choose what to clear
Click the arrow labeled Details (highlighted by the blue circle in the screenshot below).
Clicking "Details" gives options
Select the types of data that will be cleared. Select all the boxes shown in the image below:
Click "Clear Now"
Click the Clear Now button and Firefox will delete it.
The browsing data from your computer has been cleared. Close this tab and continue to use Firefox.