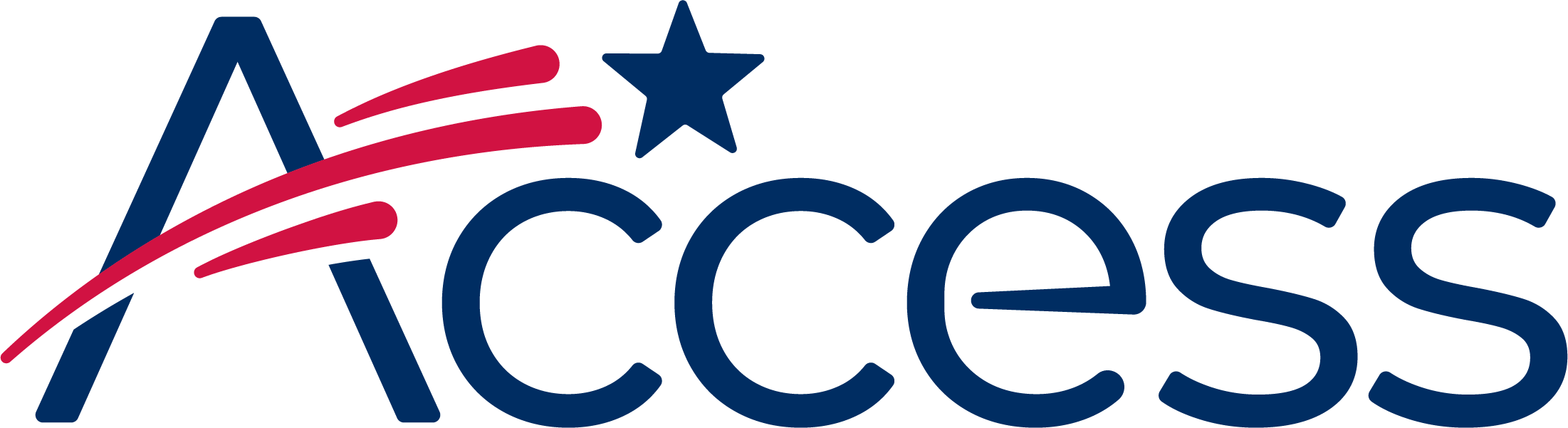
Session timeout warning
You session will expire soon.
Do you want to extend your session?
Time left
Access Help Desk
Subject
What can we do for you?
The controls to clear browsing history, cache, cookies, and other data in Edge are all stored in the same screen. To get to these controls and select what data will be cleared, follow these instructions.
Note: These screenshots are taken in Chrome on Windows but the process is identical on Mac and Linux computers.
In the top right hand corner of the Edge browser's window, click the small button with 3 dots in it (this is the "Settings and more" button).
This will reveal a menu with more options. One of them will be named "Settings".
At the bottom of the large menu which just appeared, the bottom item will be called Settings. Click it.
The Settings menu will now appear.
In the large menu which just appeared, there will be a section called Clear browsing data.
In it, there is a button labeled Choose what to clear. Click it.
A large list of checkboxes for various things which can be deleted from Edge will be visible.
Choose what data will be deleted from Edge by keeping the blue and white checkbox ticked.
Select Browsing history, Cookies, Cached data and Tabs I've set aside.... You may want to keep (by ensuring they are unticked) things like Form data, Passwords and Media licenses.
Once the checkboxes have been ticked, click the Clear button.
Edge will now clear the selected types of data from the computer.
Once this is completed, a message will appear below the Clear button saying All clear! Close the Settings menu and continue browsing.