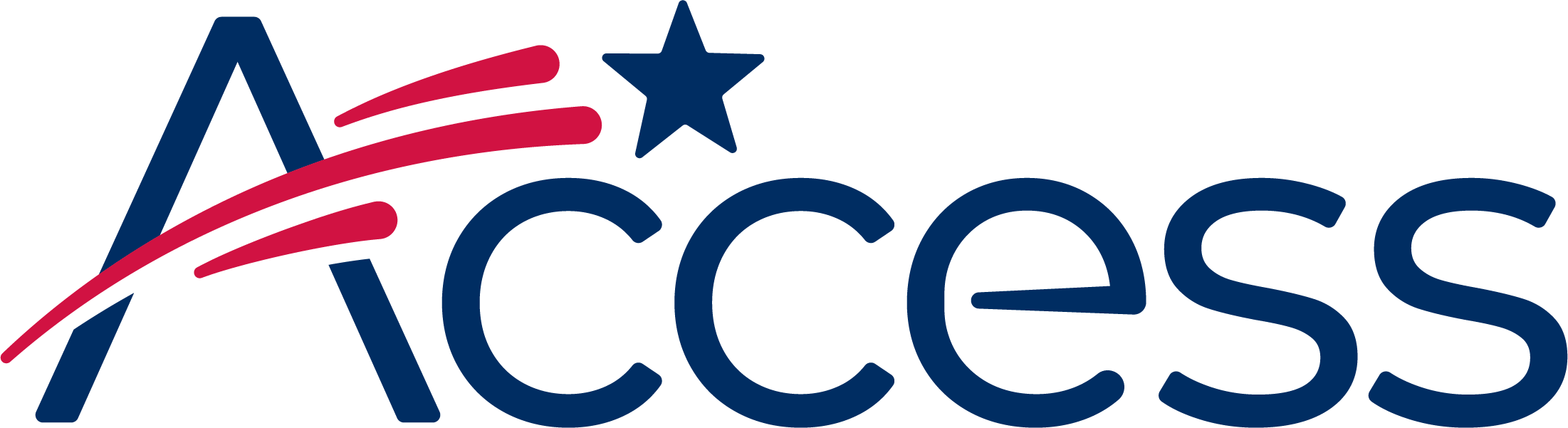
Session timeout warning
You session will expire soon.
Do you want to extend your session?
Time left
Access Help Desk
Subject
What can we do for you?
The controls to clear cache, browsing history, cookies, and other data in Chrome on mobile are all stored in the same screen. To get to these controls and select what data will be cleared, follow these instructions.
Note: These screenshots are taken in Chrome on iOS but the process is identical on Android.
The options menu looks like three dots in the top right hand corner.
You may have to scroll right to the top of the website you're on for these three little dots to appear.
Scroll down in the Options menu to see the "Settings" item at the bottom of the list.
Scroll down until the Privacy menu item is visible. Tap it.
Scroll down in the menu screen until the Clear Browsing Data menu item is visible. Tap it.
A list of what can be cleared will be visible: Browsing history, Cookies & Site Data, Cached Images & Files, Saved Passwords and Autofill Data.
Tap on each of these items to choose whether it will be cleared. A blue tick symbol will appear if it will be cleared.
After chosing what data to clear, tap the red "Clear Browsing Data" item at the bottom - and then confirm the decision in the pop-up which appears.
Whatever you previously selected will now be cleared by Chrome.
Tap "Done" in the top right hand corner of the screen to resume browsing the internet.