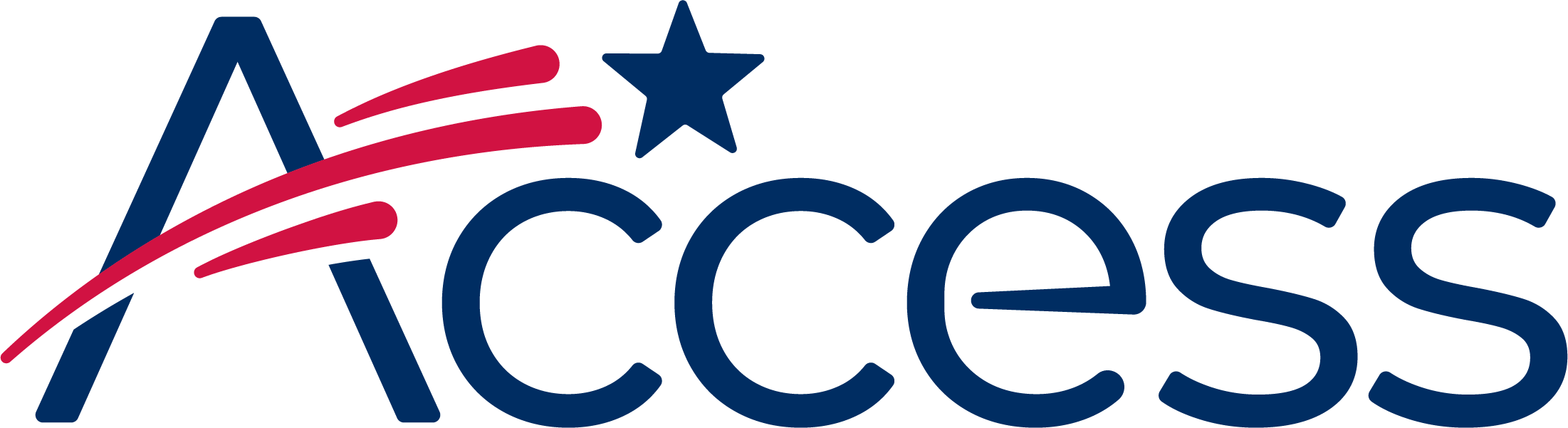
Session timeout warning
You session will expire soon.
Do you want to extend your session?
Time left
Access Help Desk
Subject
What can we do for you?
This guide shows the process of enabling JavaScript in Safari on an iPad.
Note: The screenshots are taken with iOS 7, however these instructions are the same for other versions of Safari on iOS.
Return to the Home Screen by pressing the round button underneath the screen. Find the "Settings" icon and tap on it.
The Settings app does not show the Safari icon on the side bar by default, so it's necessary to slide it until it is visible.
The right side of the screen will change to show the various settings options available for Safari.
Scroll down until the "Advanced" option is visible.
The "JavaScript" setting is near the top of the "Advanced" screen. The screenshot below shows that the setting is disabled: it is slid over to the left.