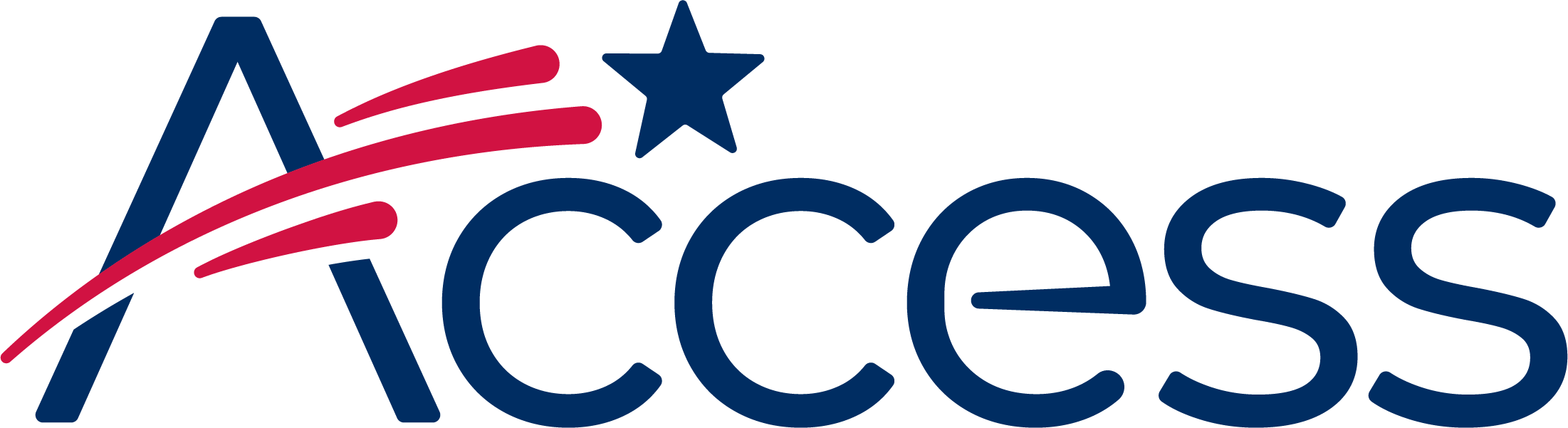
Session timeout warning
You session will expire soon.
Do you want to extend your session?
Time left
Access Help Desk
Subject
What can we do for you?
The controls to clear browsing history, cache, cookies, and other data in Chrome are all stored in the same screen. To get to these controls and select what data will be cleared, follow these instructions.
Note: These screenshots are taken in Chrome on Windows but the process is identical on Mac and Linux computers.
Click the button that looks like "three dots" in the top right corner of the Chrome window.
A sub-menu will appear containing more tools. One of those tools is the "Clear browsing data..." option.
In the sub-menu which has appeared, click Clear browsing data.
Click the various checkboxes on the left of the window to select or deselect the items in the list of what to clear.
Check the three options show on the Basic screen:
The browsing data from your computer has been cleared. Close this tab and continue to use Chrome.